在三维设计和动画领域,3ds Max无疑是一款举足轻重的软件,它强大的建模、动画、材质编辑和渲染功能,让无数创作者实现了从概念到现实的跨越,对于初学者而言,如何顺利地从官网下载3ds Max并完成安装,可能会是一个不小的挑战,本文将详细介绍3ds Max的下载与安装步骤,帮助你轻松开启你的专业建模之旅。
一、了解3ds Max及其版本选择
你需要对3ds Max有一个基本的了解,3ds Max是由Autodesk公司开发的一款广泛应用于电影电视、游戏开发、广告设计、建筑设计等领域的三维建模和渲染软件,它支持多种操作系统,包括Windows和macOS,在下载前,请根据你的操作系统和项目需求选择合适的版本,Autodesk会提供免费的学生版和试用期较长的试用版给初学者使用,而商业版则需要购买授权。
二、访问官方网站下载
1、打开Autodesk官网:在浏览器中输入“Autodesk”进行搜索,找到官方网站并点击进入。
2、进入下载页面:在Autodesk官网首页,通常会有一个“产品”或“下载”的导航栏,点击后选择“3ds Max”。
3、选择版本与操作系统:在3ds Max的下载页面,你会看到不同版本和操作系统的选项,根据你的需求(如学生、个人、企业)和系统环境(Windows或macOS),选择合适的版本进行下载。
4、注册Autodesk账户:如果你还没有Autodesk账户,需要先注册一个,填写相关信息,如邮箱地址、密码等,并完成验证步骤。
5、下载安装程序:登录后,点击“立即下载”或“下载”按钮开始下载3ds Max的安装程序,通常是一个.exe(Windows)或.pkg(macOS)格式的文件。
三、安装3ds Max
1、运行安装程序:下载完成后,找到下载的文件并双击运行,如果是Windows系统,会看到一个安装向导界面;macOS用户则可能直接是安装包的形式。
2、阅读并同意许可协议:仔细阅读软件许可协议,如果同意其条款,勾选“我接受许可协议中的条款”,然后点击“下一步”。
3、选择安装选项:在这一步,你可以选择安装3ds Max的完整版还是自定义安装(仅安装你需要的组件),对于初学者而言,建议选择完整安装以获得最佳体验,点击“下一步”继续。
4、选择安装位置:指定3ds Max的安装目录,建议不要安装在系统盘(通常是C盘)的根目录下,以免占用过多空间影响系统性能,选择一个有足够空间的分区进行安装。
5、等待安装完成:安装过程可能需要一些时间,具体取决于你的电脑性能和安装选项,期间请耐心等待,不要关闭安装窗口或断开网络连接。
6、完成安装与激活:安装完成后,根据提示完成最后的设置,如果你是使用试用版或学生版,通常需要在线激活过程,按照提示操作,可能需要输入序列号和产品密钥(这些通常在下载页面提供)。
四、启动与初步设置
1、启动3ds Max:安装并激活成功后,可以在开始菜单或桌面上找到3ds Max的快捷方式并双击启动,首次启动时,可能会要求你进行一些初步设置,如语言选择、界面布局等。
2、熟悉界面:3ds Max的界面包括标题栏、菜单栏、工具栏、视图窗口、命令面板和状态栏等部分,花些时间熟悉这些区域的功能和布局,这将大大提高你的工作效率。
3、创建第一个项目:为了更好地理解3ds Max的工作流程,建议立即创建一个新项目进行实践,在文件菜单中选择“新建”,然后开始尝试一些基本的建模操作,如创建几何体、调整材质和灯光等。
五、常见问题与解决
安装过程中出现错误:如果遇到安装错误,首先检查网络连接是否稳定,然后查看错误信息并尝试相应的解决方案(如重新下载安装包、以管理员身份运行安装程序等)。
激活问题:如果遇到激活问题,确保你使用的是正确的序列号和产品密钥,并检查网络连接是否畅通,有时重启电脑或更换网络环境也能解决问题。
性能优化:对于初学者来说,刚开始可能会遇到软件运行缓慢的问题,可以通过调整系统设置(如关闭不必要的后台程序)、增加虚拟内存或升级硬件来优化性能。
通过以上步骤,你已经成功完成了3ds Max的下载与安装,接下来就是发挥创意、不断实践的时候了,任何软件的学习都需要时间和耐心,多看教程、多实践是提高的关键,祝你在这段旅程中收获满满!
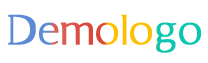
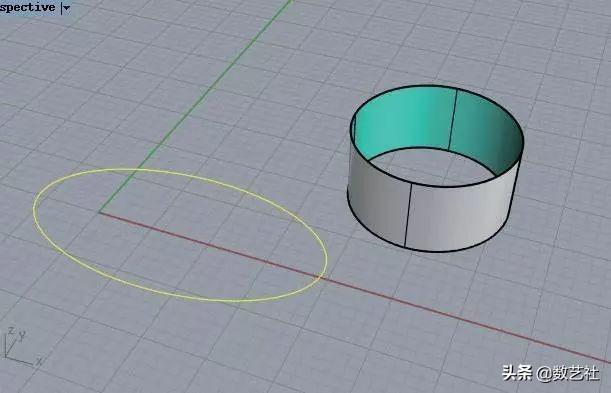
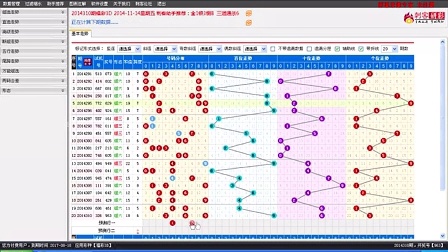
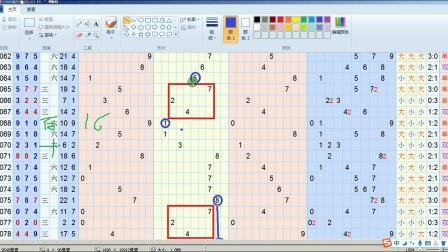
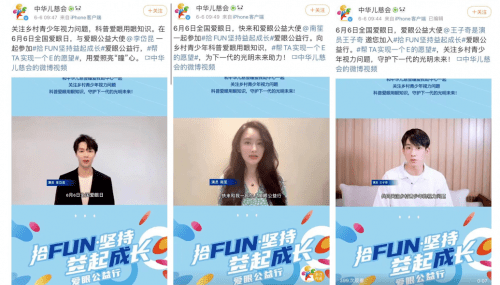



 京公网安备11000000000001号
京公网安备11000000000001号 京ICP备11000001号
京ICP备11000001号